Новые возможности MS Excel 2010 позволяют быстро разрабатывать графические отчеты и представлять их в виде информационной панели (Dashboard). Рассмотрим пример создания нижеприведенного отчета о кредитном портфеле на основе аналитического OLAP-куба с использованием MS Excel 2010.
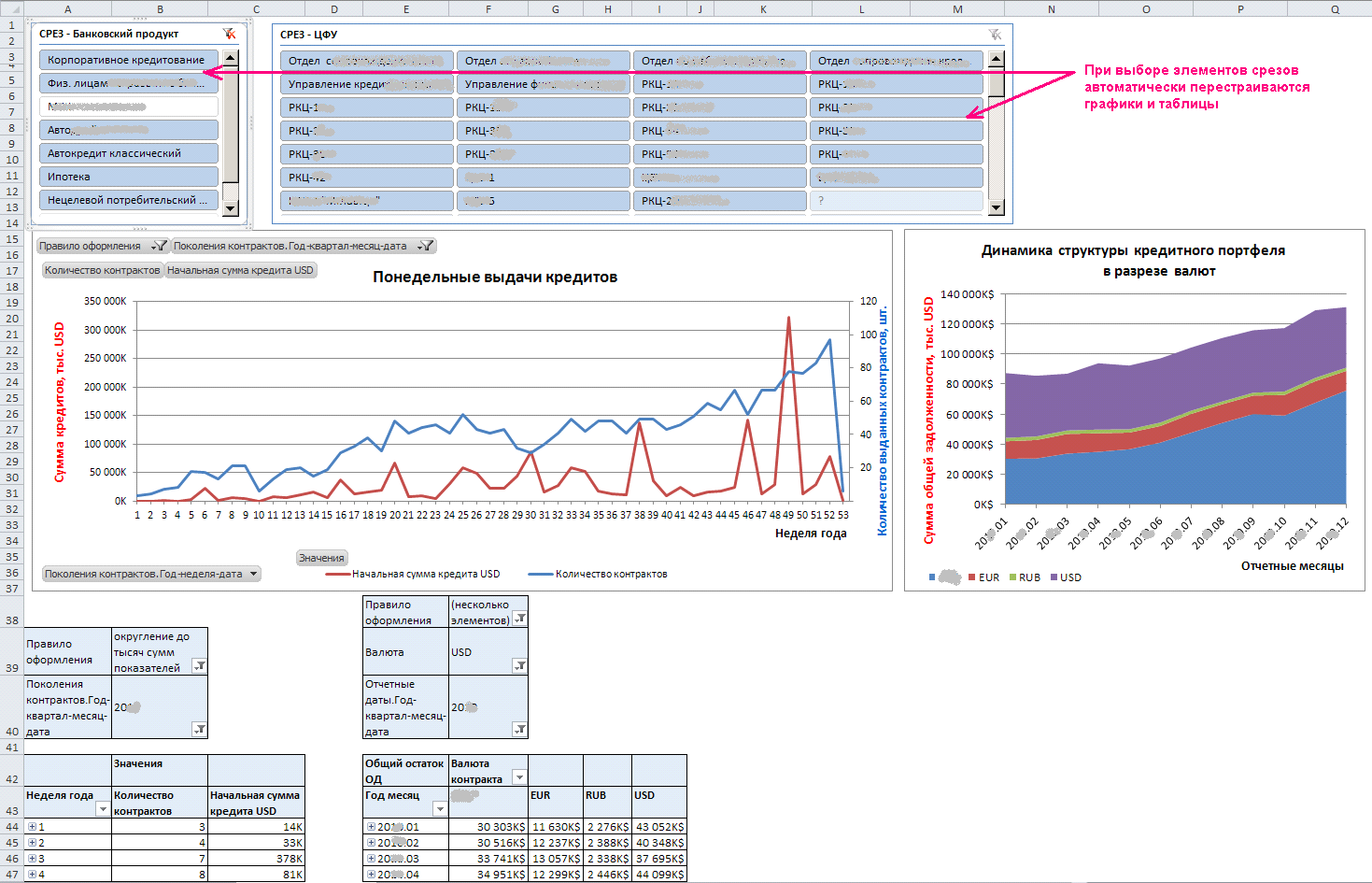
Сначала сформируем сводную таблицу о количестве и суммах выдач кредитов в каждую неделю за 201x год. Для этого в Excel 2010 создадим новый лист и выполним подключение к OLAP кубу. В область фильтров сводной таблицы поместим иерархию «Год-квартал-месяц-дата» из измерения «Поколения контрактов» и отфильтруем 201x год. В область строк сводной таблицы перетянем иерархию «Год-неделя-дата» из измерения «Поколения контрактов», раскроем иерархию до уровня «Неделя года», при этом можно скрыть уровень «Год» (находясь на измерении, щелчок правой кнопкой мыши - в контекстном меню пункт «Показать/скрыть поля»). Измерение «Поколения контрактов» базируется на атрибуте «Дата начала контракта». В область значений сводной таблицы разместим показатели «Количество контрактов», «Начальная сумма кредита USD» из папки показателей «Контракты». Чтобы округлить значения сумм кредитов до тысяч, поместим в область фильтров сводной таблицы вспомогательное измерение «_Правила оформления», в котором сбросим выбор элемента "без оформления" и наоборот, отметим элемент "округление до тысяч сумм показателей".
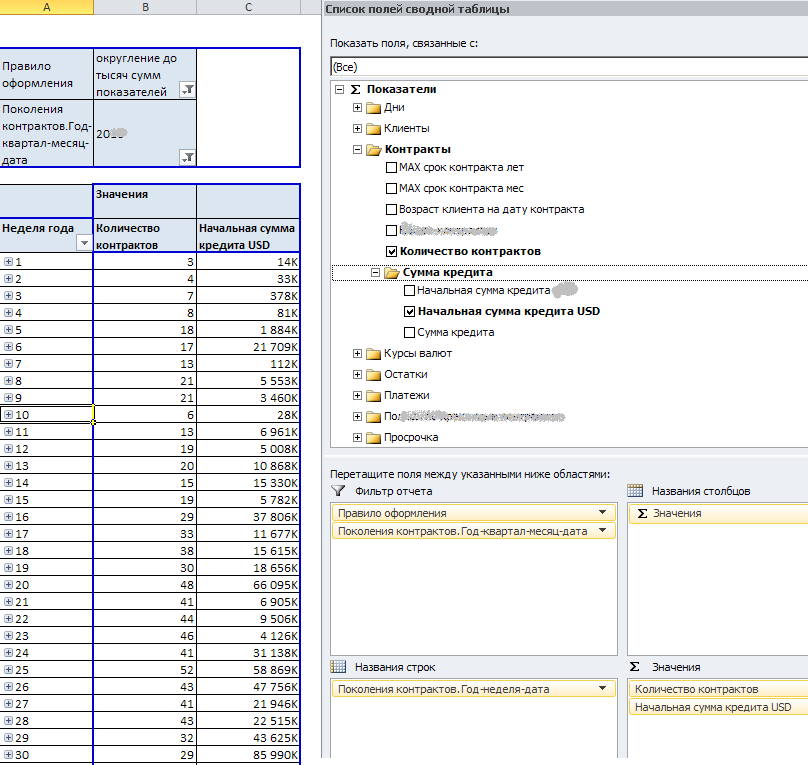
На этом же листе сформируем еще одну сводную таблицу о помесячной динамике изменения общего остатка основного долга по кредитным контрактам в 201x году в разрезе валют договоров. Позиционируем курсор в свободной ячейке листа, правее от существующей сводной таблицы, в главном меню выбираем «Данные» - «Существующие подключения», затем в списке подключений этой книги выбираем существующее подключение к OLAP-кубу и нажимаем кнопку «Открыть« - будет создана новая пустая сводная таблица. В область фильтров сводной таблицы поместим иерархию «Год-квартал-месяц-дата» из измерения «Отчётные даты» и отфильтруем 201x год. В область строк сводной таблицы перетянем иерархию «Год-месяц-дата» измерения «Отчётные даты», а в область столбцов сводной таблицы перетянем иерархию «Валюта контракта» измерения "Кредитные контракты". В область значений сводной таблицы поместим показатель «Общий остаток ОД» из папки показателей «Остатки». Чтобы округлить значения сумм остатков до тысяч, поместим в область фильтров сводной таблицы вспомогательное измерение «_Правила оформления», в котором сбросим выбор элемента "без оформления" и наоборот, отметим элементы "округление до тысяч сумм показателей", "показывать аббревиатуры округлений сумм". Для приведения сумм остатков к единому эквиваленту в область фильтров сводной таблицы можно поместить вспомогательное измерение «_Валюты конверсии» (впрочем, по умолчанию всегда действует приведение к USD).
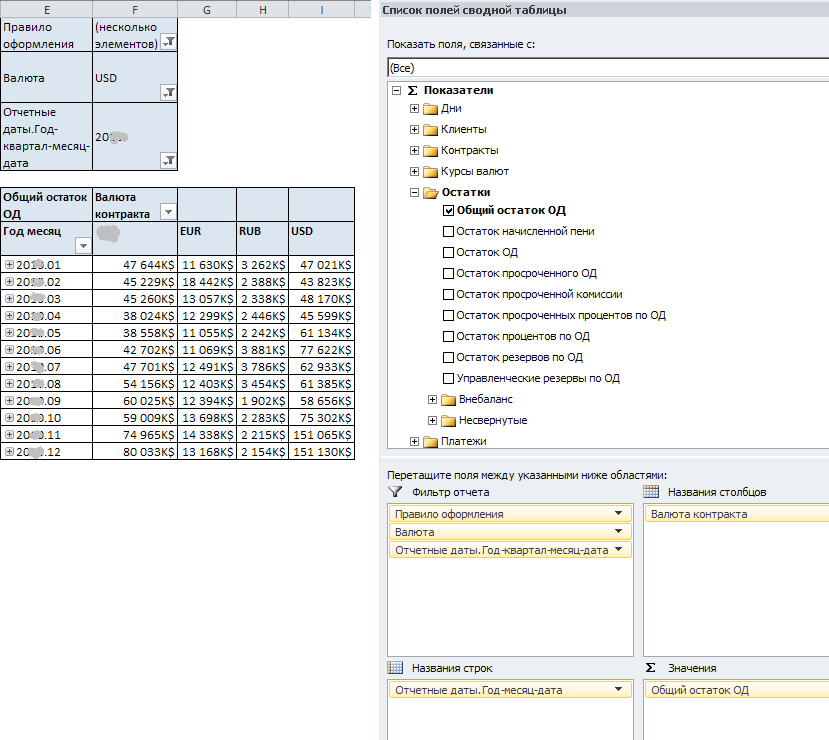
Выше сводных таблиц вставим пустые строки (не менее 25) – здесь, в этой свободной области листа будем размещать наши графики. Построим график понедельных выдач кредитов: для этого спозиционируем курсор в любой ячейке первой сводной таблицы, затем в главном меню выбираем «Вставка» - «График» - «График развития процесса». Созданный график перемещаем в левый верхний угол листа, настраиваем размеры области диаграммы.
Выделим на графике линию ряда данных "Количество контрактов", затем щелчок правой кнопкой мыши - в контекстном меню выбираем «Формат ряда данных…» - «Параметры ряда» - «По вспомогательной оси» - таким образом, на графике понедельных выдач кредитов присутствует две шкалы значений: одна – для сумм кредитов (тыс. USD), другая – для количества заключенных контрактов (шт.)
Вставим подписи вертикальных осей: главное меню «Макет» - «Название осей» - «Название основной вертикальной оси» - «Повернутое название» - в названии оси напишем "Сумма кредитов, тыс. USD". Аналогичным образом подпишем вспомогательную ось– "Количество выданных контрактов, шт.". Главное меню «Макет» - «Легенда» - «Добавить легенду снизу» - легенда будет размещена внизу под графиком.
Построим график динамики структуры кредитного портфеля: для этого спозиционируем курсор в любой ячейке второй сводной таблицы, затем в главном меню выбираем «Вставка» - «Гистограмма» - «Все типы диаграмм…» - «С областями» - «С областями и накоплением». Созданную диаграмму помещаем вверху листа правее первого графика, аналогичным образом осуществляем форматирование и настройку области диаграммы.
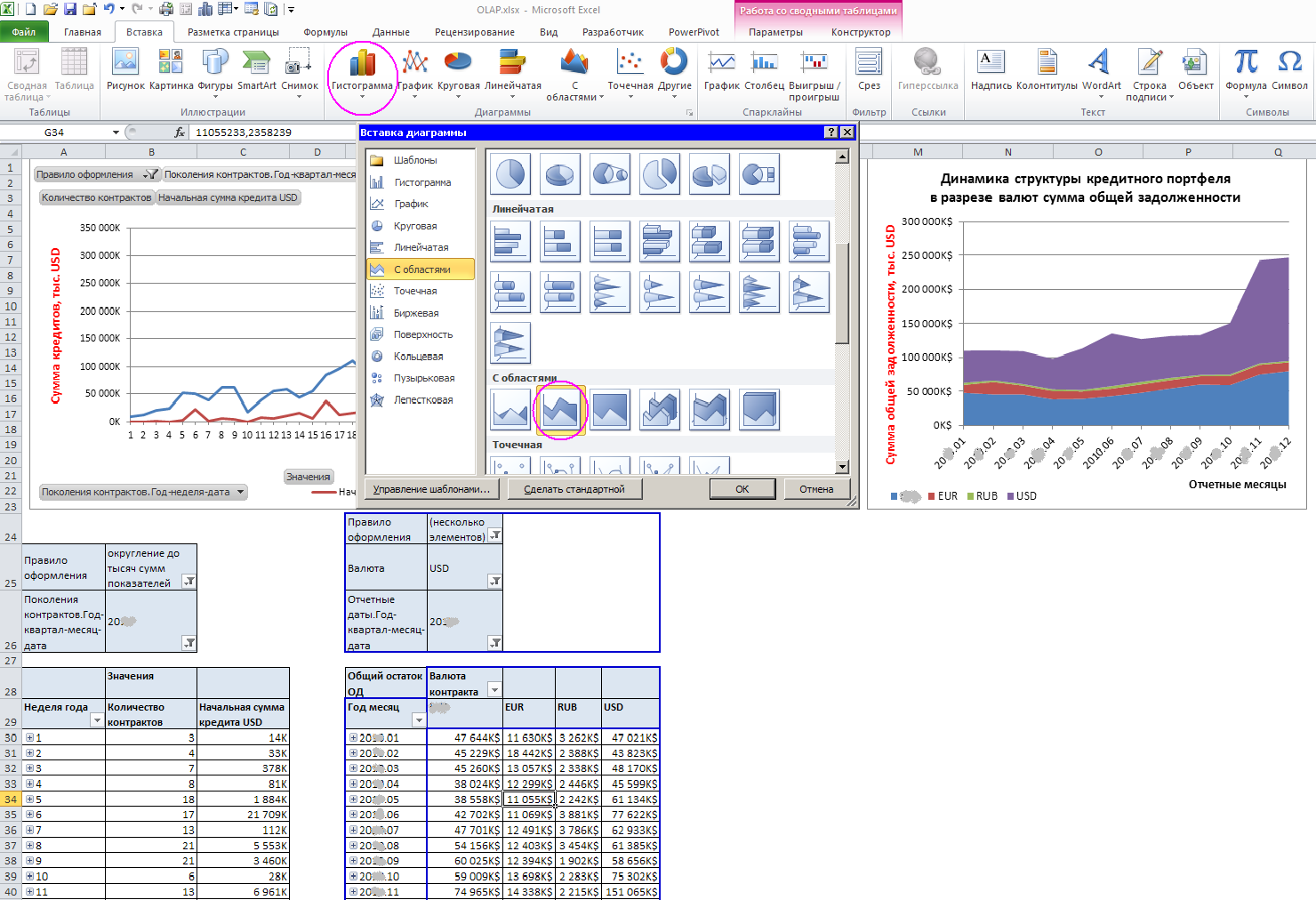
Выше графиков снова вставим пустые строки (не менее 15) – здесь будем размещать панели срезов (глобальные единые фильтры – новая функциональность, появившаяся в Excel 2010). Вставим срез банковских продуктов: главное меню «Вставка» - «Срез» - выбираем атрибут «Банковский продукт» иерархии «Группы продуктов-продукты» измерения «Банковские продукты». Созданную панель перемещаем в левый верхний угол листа. Аналогично вставим срез по атрибуту «ЦФУ», принадлежащего иерархии «Подразделения - ЦФУ» измерения «ЦФУ». Следует отметить, что увеличение количества срезов снижает производительность, время отклика отчета.
Свяжем наши срезы со сводными таблицами: выделяем первый срез (срез банковских продуктов) - щелчок правой кнопкой мыши - в контекстном меню выбираем пункт «Подключения к сводной таблице…» - в диалоговом окне отмечаем все сводные таблицы - нажимаем кнопку «OK». Аналогичным образом подключаем второй срез (срез ЦФУ) к обеим сводным таблицам.
Можно настраивать оформление срезов. Выделим срез ЦФУ - в главном меню выбираем «Параметры» - определяем количество столбцов в панели среза, высоту/ширину строк. Также можно подобрать цветовую гамму, стиль панели срезов. Кроме того, посредством контекстного меню для среза можно установить заголовок, порядок сортировки элементов.
Итак, мы создали информационную панель, включив в неё два различных графика схожей тематики. При выборе элементов срезов автоматически исполняются запросы к OLAP-серверу, после чего будут обновлены все связанные сводные таблицы и графики.