1. Получаем разрешение на доступ к OLAP-кубу SQL Server Analysis Services (SSAS) 2. На вашем компьютере должен быть установлен MS Excel 2016 / 2013 / 2010 (можно и MS Excel 2007, но в нем работать не удобно, и совсем бедная функциональность MS Excel 2003) 3. Открываем MS Excel, запускаем мастер настройки соединения с аналитической службой:
3.1 Указываем имя или IP-адрес действующего сервера OLAP (иногда требуется указать номер открытого порта, например, 192.25.25.102:80); используется доменная аутентификация:
3.2 Выбираем многомерную базу данных и аналитический куб (в случае наличия прав доступа к кубу):
3.3 Настройки соединения с аналитической службой будут сохранены в odc-файле на Вашем компьютере:
3.4 Выбираем вид отчета (сводная таблица/график) и указываем место для его размещения:
Если в книге Excel уже создано подключение, то им можно воспользоваться повторно: главное меню «Данные» -> «Существующие подключения» -> выбираем подключение в этой книге -> вставляем сводную таблицу в указанную ячейку. 4. Успешно подключились к кубу, можно приступать к интерактивному анализу данных:
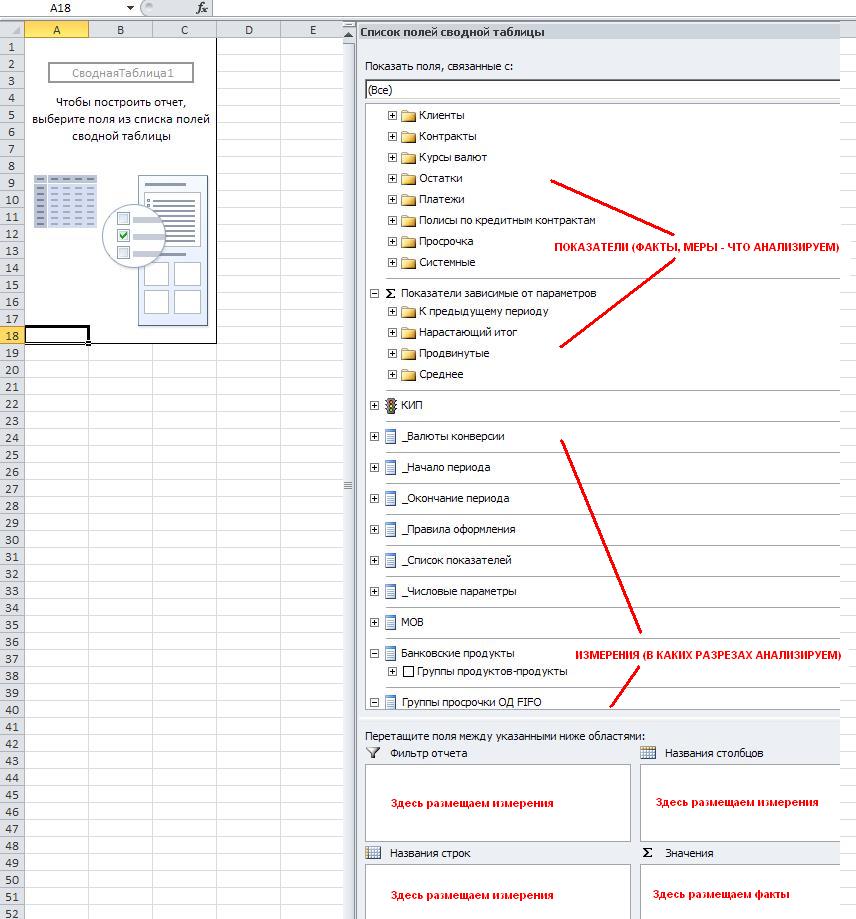
Приступая к интерактивному анализу данных необходимо определить, какие из полей будут участвовать в формировании строк, столбцов и фильтров (страниц) сводной таблицы. В общем случае сводная таблица является трехмерной, и можно считать, что третье измерение расположено перпендикулярно экрану, а мы наблюдаем сечения, параллельные плоскости экрана и определяемые тем, какая «страница» выбрана для отображения. Фильтрацию можно осуществить путем перетаскивания мышью соответствующих атрибутов измерений в область фильтров отчета. Фильтрация ограничивает пространство куба, уменьшая нагрузку на сервер OLAP, поэтому предпочтительнее в первую очередь установить необходимые фильтры. Затем следует размещать атрибуты измерений в областях строк, столбцов и показатели в область данных сводной таблицы.
Каждый раз, когда изменяется сводная таблица, на сервер OLAP автоматически отправляется MDX-инструкция, по исполнении которой возвращаются данные. Чем больше и сложнее объем обрабатываемых данных, рассчитываемых показателей, тем дольше время исполнения запроса. Отменить исполнение запроса можно нажатием клавиши Escape. Последние выполненные операции можно отменить (Ctrl+Z) или вернуть (Ctrl+Y).
Как правило, для наиболее часто используемых сочетаний атрибутов измерений в кубе хранятся заранее рассчитанные агрегированные данные, поэтому время отклика таких запросов несколько секунд. Однако все возможное комбинации агрегаций просчитать невозможно, так как для этого может потребоваться очень много времени и места для хранения. Для исполнения массивных запросов к данным на уровне детализации могут потребоваться значительные вычислительные ресурсы сервера, поэтому время их исполнения может быть продолжительным. После чтения данных с дисковых накопителей сервер помещает их в кэш оперативной памяти, что позволяет последующим таким запросам выполняться мгновенно, поскольку данные будут извлекаться уже из кэша.
Если Вы считаете, что ваш запрос будет часто использоваться и время его исполнения неудовлетворительно, Вы можете обратиться в службу сопровождения аналитических разработок для оптимизации выполнения запроса.
После размещения иерархии в области строк / столбцов возможно скрыть отдельные уровни:
У ключевых атрибутов (реже - для атрибутов выше по иерархии) измерений могут быть свойства - описательные характеристики, которые могут отображаться как во всплывающих подсказках, так и в виде полей:
Если требуется отобразить сразу несколько свойств полей, то можно воспользоваться соответствующим диалоговым списком:
Определяемые пользователем наборы
В Excel 2010 появилась возможность интерактивного создания собственных (определяемых пользователем) наборов из элементов измерения:
В отличие от наборов создаваемых и хранящихся централизованно на стороне куба, пользовательские наборы сохраняются локально в книге Excel и могут использоваться в дальнейшем:
Продвинутые пользователи могут создавать наборы, используя MDX конструкции:
Настройка свойств сводной таблицы
Посредством пункта "Параметры сводной таблицы..." контекстного меню (щелчок правой кнопкой мыши в рамках сводной таблицы) предоставляется возможность настройки сводной таблицы, например: - вкладка "Вывод", параметр "Классический макет сводной таблицы" - сводная таблица становится интерактивной, можно перетаскивать поля (Drag&Drop); - вкладка "Вывод", параметр "Показывать элементы без данных в строках" - в сводной таблице будут отображаться пустые строки, не содержащие ни одного значения показателя по соответствующим элементам измерений; - вкладка "Разметка и формат", параметр "Сохранять форматирование ячеек при обновлении" - в сводной таблице можно переопределить и сохранить формат ячеек при обновлении данных;
Создание сводных диаграмм
Для имеющейся сводной OLAP-таблицы можно создать сводную диаграмму – круговую, линейчатую, гистограмму, график, точечную и другие виды диаграмм:
При этом сводная диаграмма будет синхронизирована со сводной таблицей – при изменении состава показателей, фильтров, измерений в сводной таблице также обновляется сводная таблица.
Создание информационных панелей
Выделим исходную сводную таблицу, скопируем ее в буфер обмена (Ctrl+C) и вставим её копию (Ctrl+V), в которой изменим состав показателей:
Для одновременного управления несколькими сводными таблицами вставим срез (новый функционал, доступный, начиная с версии MS Excel 2010). Подключим наш Slicer к сводным таблицам – щелчок правой кнопкой мыши в рамках среза, выбор в контекстном меню пункта "Подключения к сводной таблице...". Следует отметить, что может быть несколько панелей срезов, которые могут обслуживать одновременно сводные таблицы на разных листах, что позволяет создавать скоординированные информационные панели (Dashboard).
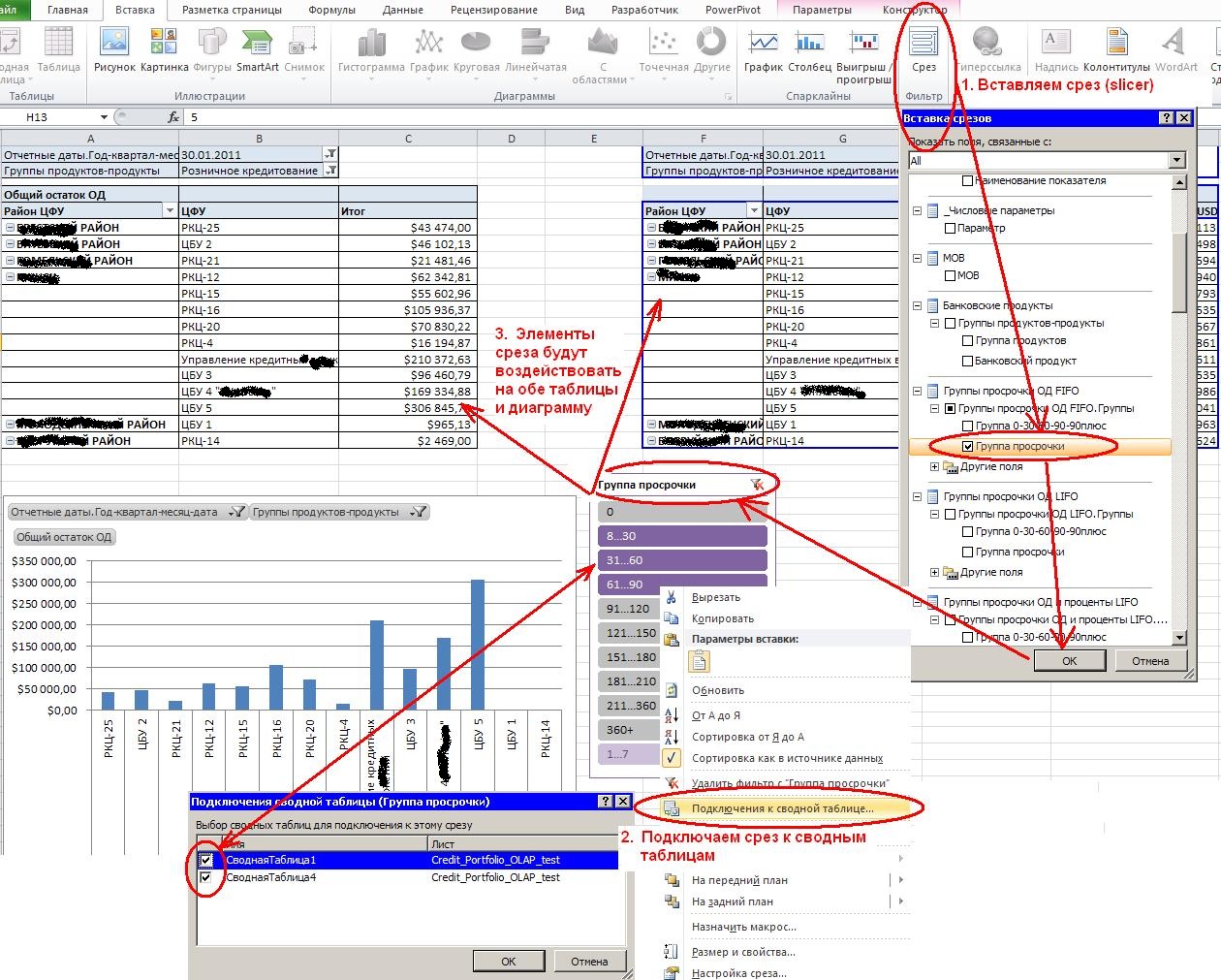
Панели срезов можно настраивать: необходимо выделить панель, затем см. пункты "Размер и свойства...", "Настройки среза", "Назначить макрос" в контекстном меню, активируемого по правому щелку мыши или пункт "Параметры" главного меню. Так, возможно установить кличество столбцов для элементов (кнопок) среза, размеры кнопок среза и панели, определить для среза цветовую гамму и стиль оформления из имеющегося набора (или создать свой стиль), определить собственный заголовок панели, назначить программный макрос, посредством которого можно расширить функционал панели.
Исполнение MDX запроса из Excel
- Прежде всего, необходимо выполнить операцию DRILLTHROUGH на каком-нибудь показателе, т.е. спуститься к детализированным данным (детализированные данные отображаются на отдельном листе), и открыть список подключений;
- Открыть свойства подключения, перейти на вкладку «Определение»;
- Выбрать тип команды по умолчанию, а в поле текста команды разместить заранее подготовленный MDX запрос;
- При нажатии кнопки после проверки правильности синтаксиса запроса и наличия соответствующих прав доступа запрос исполнится на сервере, а результат будет представлен в текущем листе в виде обычной плоской таблицы. Посмотреть текст MDX-запроса, генерируемого Excel, можно с помощью установки бесплатного дополнения OLAP PivotTable Extensions, которое предоставляет также и другие дополнительные функциональные возможности.
Перевод на другие языки
Аналитический куб поддерживает локализацию на русский и английский языки (при необходимости возможна локализация на другие языки). Переводы распространяются на наименования измерений, иерархий, атрибутов, папок, мер, а также элементы отдельных иерархий в случае наличия для них переводов на стороне учетных систем/ хранилища данных. Чтобы сменить язык, необходимо открыть свойства подключения и в строке подключения добавить следующую опцию: Extended Properties="Locale=1033" где 1033 - локализация на английский язык 1049 - локализация на русский язык
Дополнительные расширения Excel для Microsoft OLAP
Возможности работы с OLAP-кубами Microsoft возрастут, если использовать дополнительные расширения, например, OLAP PivotTable Extensions, благодаря которому можно пользоваться быстрым поиском по измерению: